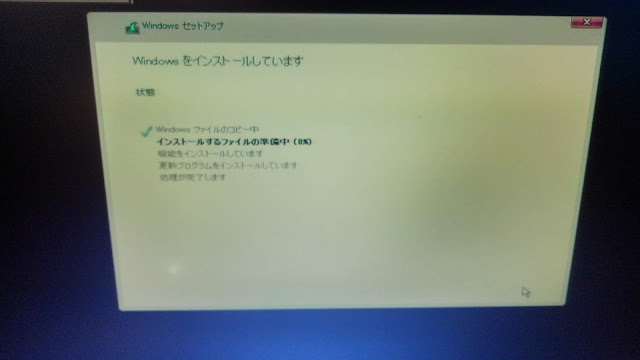2ndGPU用に純正ケーブルを加工 延長させる
 |
| 1本毎に延長した |
 |
| 15㎝程延長 |
 |
| 延長させたケーブルを保護ケーブルで覆う |
 |
| ML350 Gen9にケーブルをセット |
GPU1をSlot3、GPU2をSlot6に挿し起動 一応500W電源で 2GPUは起動する
 |
| GTX1080 2枚挿し 500W電源で起動 可能 |
 |
| GTX1080×2認識 |
 |
| SLIケーブル接続前 SLI設定がでるが選択できない |
GPU1.2をSLIケーブルで接続 再起動
NVIDA Control Panelを見るもSLIは形成されておらず、失敗
 |
| SLIケーブルを接続するとSLIの項目が出てこない ML350Pと同じ状況 |
一応ベンチ
ファイナルファンタジーXIV: 漆黒のヴィランズ ベンチマーク
計測日時: 2020/4/29 13:38:20
SCORE: 10022
平均フレームレート: 90.91774
最低フレームレート: 23
評価: 非常に快適
-非常に快適に動作すると思われます。お好みのグラフィック設定でお楽しみください。
ローディングタイム:
シーン#1 4.561sec
シーン#2 6.781sec
シーン#3 8.477sec
シーン#4 5.54sec
シーン#5 2.91sec
合 計 28.269sec
DAT:s20200429133820.dat
画面サイズ: 1920x1080
スクリーンモード設定: ウィンドウモード
DirectX バージョン: 11
グラフィック設定のプリセット: 高品質(デスクトップPC)
描画設定
-水濡れ表現を有効にする: 有効
-オクルージョンカリングを有効にする(見えないものの描画を簡略化する): 有効
-LODを有効にする(遠影表示に簡易モデルを使用し描画負荷を軽減する): 無効
-リアルタイムリフレクション: 最高品質
-アンチエイリアス: FXAA
-ライティングの品質: 高品質
-細かい草の表示量: 最大表示
-背景の細かい凹凸表現: 高品質
-水面の凹凸表現: 高品質
-照り返しの表現: 標準品質
影の表示設定
-自分: 表示する
-他人: 表示する
影の表現
-キャラクターの影のLODを有効にする: 有効
-影の解像度: 高解像度:2048ピクセル
-影の表示距離: 最長表示
-ソフトシャドウ: 強く
テクスチャ品質
-テクスチャフィルタ: 異方性
-テクスチャ異方性フィルタ: x8
揺れの表現
-自分: 適用する
-他人: 適用する
画面効果
-周辺減光を有効にする(画面の隅を自然に暗くする効果): 有効
-放射ブラーを有効にする(爆発などで周囲に向かって画面をぼかす効果): 有効
-SSAO(立体感を強調する効果): HBAO+:標準品質
-グレア(光があふれる表現): 通常表現
-水中のゆがみ表現: 通常表現
カットシーン効果
-被写界深度表現を有効にする: 有効
システム環境:
Microsoft Windows 10 Pro (ver.10.0.18363 Build 18363)
Intel(R) Xeon(R) CPU E5-2603 v4 @ 1.70GHz
49022.113MB
NVIDIA GeForce GTX 1080(VRAM 8079 MB)
ML350 Gen9を黒で示す ML350p Gen8を赤で示す
SCORE: 10533 SCORE: 10022
平均フレームレート: 92.43445 平均フレームレート: 90.91774
最低フレームレート: 25 最低フレームレート: 23
評価: 非常に快適 -非常に快適に動作すると思われます。
お好みのグラフィック設定でお楽しみください。
ローディングタイム:
シーン#1 3.029sec シーン#1 4.561sec
シーン#2 5.845sec シーン#2 6.781sec
シーン#3 7.091sec シーン#3 8.477sec
シーン#4 4.609sec シーン#4 5.54sec
シーン#5 2.408sec シーン#5 2.91sec
合 計 22.982sec 合 計 28.269sec
E5-2630 @ 2.30GHz×2 E5-2603 v4 @ 1.70GHz×2